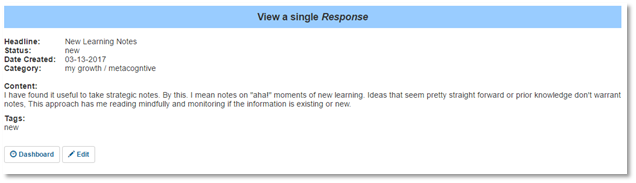Contents
What Is Learning Logger?
Learning Logger was created to help users record reflections, especially about their thinking about their thinking. Basically, by writing down your thoughts in a journal, you can clarify your ideas and look back upon them later. By recording them digitally within Learning Logger, you can search your entries as well. This process of taking the time to reflect, clarifying your ideas, and looking back upon them is intended to help you become more strategic, effective, and efficient over time.
The Learning Logger will become a database for your journal. The main table of this database is the Response table where you enter your journal entries. In addition, there is another reference table called the Topic Tree. The Topic Tree has a hierarchical structure of topics, their subtopics, and items within subtopics. The Topic Tree allows you to categorize your Responses so they can be sorted later for browsing.
The Learning Logger was initially envisioned for students as they learn how to learn. However, the design is open enough that it can be used by teachers reflecting on their practical and by professionals in other fields reflecting (especially through the lens of continuous improvement). The current design is a work in progress. Later versions will implement Responses using different media (audio, video, illustrations, graphic organizers, annotations, etc.), as well as prompts, hints, and feedback by teachers and collaboration between teacher-approved peers.
Register
The Learning Logger provides a database in the cloud (online), so you must have an account to use it. You can register for an account for free. Then all your data will be saved under your name. Only you and those you chose to authorize will be able to see your data.
You can reach the registration page by clicking the Register menu item in the main navigation menu of Learning Logger.
![]()
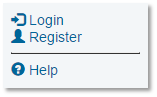
Here you will fill in a form to register. First you specify your desired username and password.
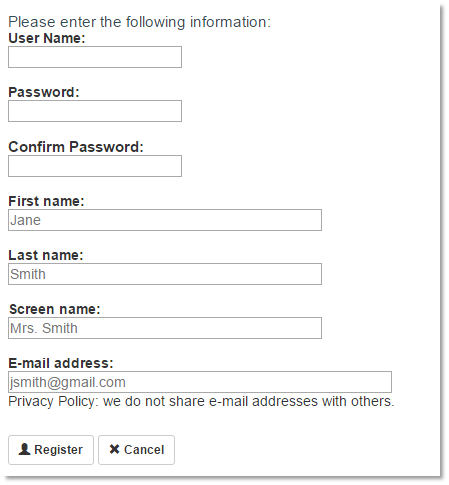
|
Field |
Purpose |
Details |
|
User Name |
Name you use to login to your Learning Logger account |
A Username is required. You may select any name you wish up to 80 characters long. A Username must be unique so you must choose one that has not already been taken by someone else. |
|
Password |
Password you use to login your Learning Logger account |
A Password is required. Passwords are case-sensitive so mysecretword is not the same as MySecretWord. Do not share your password with anyone else. |
|
First Name |
Your first name |
|
|
Last Name |
Your last name |
|
|
Screen Name |
The name that is shown for your account |
Screen Name is the name that will appear at the top of your screen and as the teacher’s name in prompts or comments to students. A Screen Name is required. |
|
Email Address |
An email address |
An Email Address is optional. We will not share this email address with any other parties. It will only be used to communicate with you in cases such as if you forget your Password. |
After you fill in the fields, click the Register button. Your information will be validated at that time. Click the Dashboard button to continue.
Login
If you haven’t already done so, register to get a free Learning Logger account. Enter your username and password. Then click the Login button.
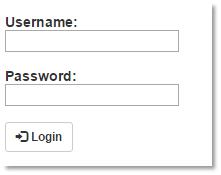
The Password will appear as dots as you enter it. The Password is case sensitive.
Logout
It is good practice to logout of the Learning Logger when you are finished using it for the day or when you will be away from your device. To logout, click the Logout button in the header of your browser.
Dashboard
When you are logged into Learning Logger, the default web page displayed is the Dashboard. You can also reach the Dashboard by selecting the Dashboard menu item at the top of the left navigation bar.
![]()
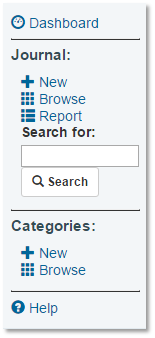
The Dashboard displays the ten most recent Responses in reverse chronological order. On each row is an Edit button. If you click the Edit button, you will be able to update or delete the corresponding Response.
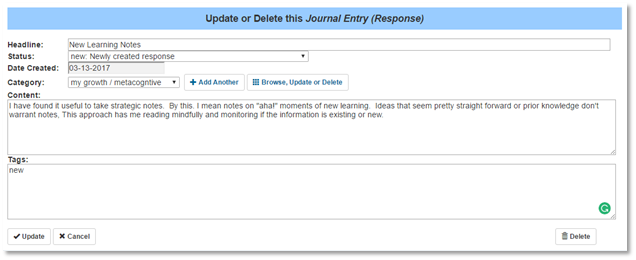
On the Dashboard, the Headline for each Response is a link. If you click the link, you will view more detail about the corresponding Response.
What is a Response?
A Response (or journal entry) is a reflection. Use Responses to clarify, save, and analyze your thinking. For a Response, you record a Headline (title) and then Content. Currently, text (words you type) is the only form of Content supported. You have the option of recording a Category (Topic, Subtopic within a Topic, or Item within a subtopic) if you wish. You also have the option of entering one or more Tags. Essentially Tags are keywords used to classify your content in a freeform manner. You don’t need to set up Tags in advance and anything you want can be a tag. Tags and Categories allow you to classify your Responses to make it easier to find them later.
Add Response
You can enter a new Response into the database by selecting the New menu item under the Journal heading on the left navigation bar.
![]()
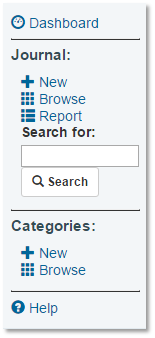
A form will appear for you to enter your Response.
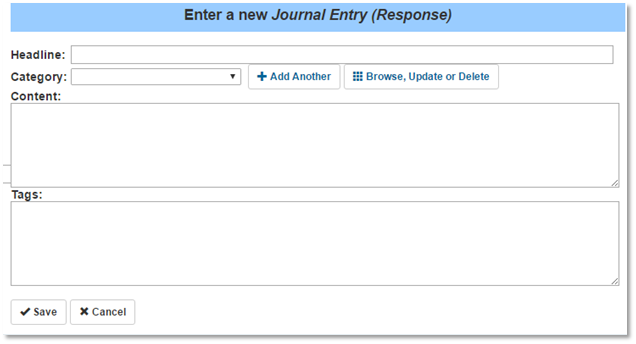
|
Field |
Purpose |
Details |
|
Headline |
Title for this entry |
Your Headline can be up to 80 characters long. A catchy Headline will make it easy for you to recall the gist of this journal entry later. Good Headlines are catchy like a headline for a newspaper article or blog post. |
|
Category |
The category for this entry |
A Category can be a topic, a subtopic within a topic or an item within a subtopic. Categories are optional. Each response may only belong to at most one category. If you want to specify a Category, it must come from the list. You set up Categories in the Topic Tree table within the Learning Logger. By default, Learning Logger supplies a short list of values in the Topic Tree when you register, but you are free to edit the list in any way that works for you.
If you don’t find a Category that you want, click the Add button next to the Category field to add an additional category. When you click the Add button, Learning Logger will open a new tab in your browser where you can enter a new value. Enter your new Category and click the Save button. Close that tab and Learning Logger will bring you back to this page, Enter a New Journal Entry (Response). To see the new Category value in the drop-down list, you will need to refresh this page. Refreshing the page will clear out the data you have typed in the fields on this page, so you should save first. Then update your response to set the Category to the one you just entered.
If you want to change or delete an existing Category, click the Browse, Update, or Delete button. When you click this button, Learning Logger will open a new tab in your browser with the list of existing Categories visible. Find the Category you wish to update or delete and click the Edit button for that row. Make your desired changes and click the Save button. To see the revisions to existing Categories in the drop-down list, you will need to refresh this page. Refreshing the page will clear out the data you have changed in the fields on this page, so you should save first. Then you are free to update the Category for this Response. The easiest way to change a response is to locate it on the Dashboard menu item and then click the Edit button. |
|
Content |
The words you record in the journal entry |
You are not limited to the space available in the text box on the screen. If you type more than can be shown at one time, a scroll bar will appear. |
|
Tags |
Keywords to associate with this entry |
Tags are optional. You may enter as many or as few as you wish. Tags are a great way to track particular strategies, such as, the “look for a pattern” strategy for solving math problems or “visualizing” strategy for reading comprehension. Tag any strategy you applied and/or referred to in your Response. If you have more than one tag, separate them each with a comma. Tags are freeform (that is to say, you don’t need to set them up in advance). However, since you may use the tags for searching purposes, you will want to use consistent tags where applicable. For best results, use hyphens between words in a multi-word tag (for example, making-connections). |
Update Response
To change the data for a Response:
1. Locate the Response using the Dashboard menu item or locate the Response using the Browse Response menu item.
2. Click the Edit button for the corresponding row.
3. Modify any field values you wish.
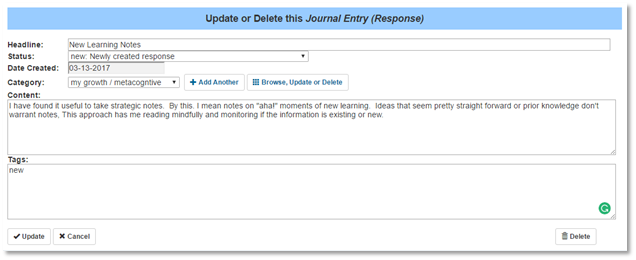
4. Click the Update button.
|
Field |
Purpose |
Details |
|
Headline |
Title for this entry |
Your Headline can be up to 80 characters long. A catchy Headline will make it easy for you to recall the gist of this journal entry later. Good Headlines are catchy like a headline for a newspaper article or blog post. |
|
Status |
Indicates the progress so far on this Response. |
Every Response starts out with a status of New. You have the option of using the Status field to track your Responses. The Status may become: · Comments: A Response with comments to view (In future versions, teachers and peers will be able to comment on Responses of others.) · Revised: A Response revised after feedback (In the future when commenting is supported, you may wish to track if a Response has been revised.) · Completed: A Response that has been acted upon and finished (If you propose improvements in a Response, you may wish to track if you implemented those changes and thus no longer need to view this Response.) |
|
Date Created |
The date that the Response was entered |
The Learning Logger automatically sets this date for you. You cannot change it. |
|
Category |
The category for this entry |
A Category can be a topic, a subtopic within a topic or an item within a subtopic. Categories are optional. Each response may only belong to at most one category. If you want to specify a Category, it must come from the list. You set up Categories in the Topic Tree table of the Learning Logger. By default, Learning Logger supplies a short list of values in the Topic Tree when you register, but you are free to edit the list in any way that works for you.
If you don’t find a Category that you want, click the Add button next to the Category field to add an additional category. When you click the Add button, Learning Logger will open a new tab in your browser where you can enter a new value. Enter your new Category and click the Save button. Close that tab and Learning Logger will bring you back to this page, Update or Delete This Journal Entry (Response). To see the new Category value in the drop-down list, you will need to refresh this page. Refreshing the page will clear out the data you have typed in the fields on this page, so you should save first. Then update your response to set the Category to the one you just entered.
If you want to change or delete an existing Category, click the Browse, Update, or Delete button. When you click this button, Learning Logger will open a new tab in your browser with the list of existing Categories visible. Find the Category you wish to update or delete and click the Edit button for that row. Make your desired changes and click the Save button. To see the revisions to existing Categories in the drop-down list, you will need to refresh this page. Refreshing the page will clear out the data you have changed in the fields on this page, so you should save first. Then you are free to update the Category for this Response. The easiest way to change a response is to locate it on the Dashboard menu item and then click the Edit button. |
|
Content |
The words you record in the journal entry |
You are not limited to the space available in the text box on the screen. If you type more than can be shown at one time, a scroll bar will appear. |
|
Tags |
Keywords to associate with this entry |
Tags are optional. You may enter as many or as few as you wish. Tags are a great way to track particular strategies, such as, the “look for a pattern” strategy for solving math problems or “visualizing” strategy for reading comprehension. Tag any strategy you applied and/or referred to in your Response. If you have more than one tag, separate them each with a comma. Tags are freeform (that is to say, you don’t need to set them up in advance). However, since you may use the tags for searching purposes, you will want to use consistent tags where applicable. For best results, use hyphens between words in a multi-word tag (for example, making-connections). |
Delete a Response
The process of deleting a Response starts the same way as updating a Response.
1. Locate the Response on the Dashboard or locate the Response on the Browse Response menu item.
2. Click the Edit button for the corresponding row.
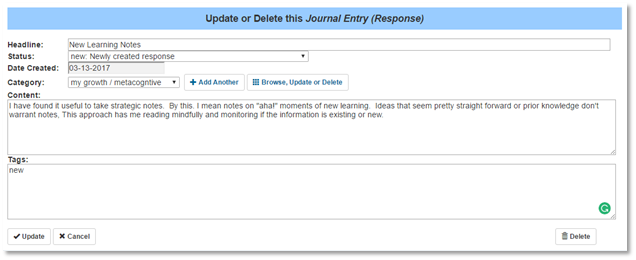
Then you:
3. Click the Delete button.
4. You will be prompted to confirm that you want to delete the Response displayed. You cannot undo a deletion so make sure before you confirm. Click the OK button to confirm.
Browse Responses
You can browse all Responses in the database by selecting the Browse menu item under the Journal heading on the left navigation bar.
![]()
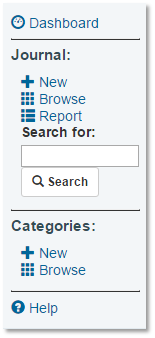
The Responses will appear on your screen in pages (five Responses per page). The Responses are ordered by Category. Use the Next and Previous buttons to navigate through the pages.
Report Responses
You can run a report of Responses by selecting the Report menu item under the Journal heading on the left navigation bar.
![]()
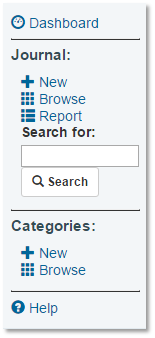
This resulting report includes only outstanding Responses (i.e., with a Status that is not equal to completed”). Responses are ordered by Category.
Search Responses
To search Responses:
1. Entering a keyword in the Search For field under the Journal heading on the left navigation bar.
2. Click the Search button.
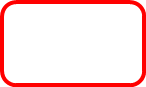
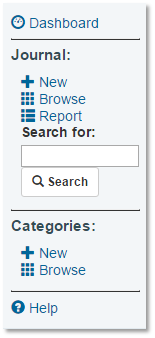
Learning Logger will find Responses with the keyword appearing anywhere in the Headline, Content, Categories, or Tags.
A tabular display of matching Responses will appear.
What is a Category?
The Learning Logger allows you to classify Responses based on your own organization of categories. A Category can be a topic, a subtopic within a topic or an item within a subtopic. For example, you could have a category called Reading and subtopics under Reading could be decoding, fluency, and comprehension or you may elect to have subtopics of fiction and non-fiction. The choice is yours. You set up Categories in the Topic Tree table within the Learning Logger. By default, Learning Logger supplies a short list of values in the Topic Tree when you register, but you are free to edit the list in any way that works for you.
Add Category
You can enter a new Category into the database by selecting the New menu item under the Categories: heading on the left navigation bar.
![]()
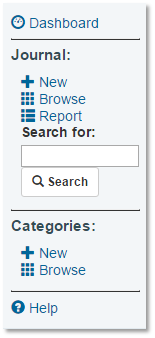
1. Categories can be topics, subtopics within topics, or items within subtopics. Select the tab for the type (Topic, Subtopic, or Item) of Category you wish to add.
2. By default (and if you click the Topic tab), a form to enter a Topic will appear.
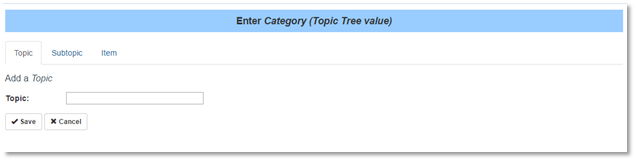
a. Enter your Topic.
b. Click the Save button.
3. If you click the Subtopic tab, a form to enter a Subtopic will appear.
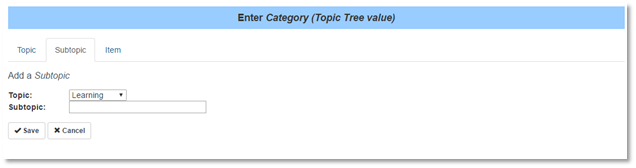
a. Select a Topic from the drop-down list.
b. Enter your Subtopic.
c. Click the Save button.
4. If you click the Item tab, a form to enter an Item will appear.
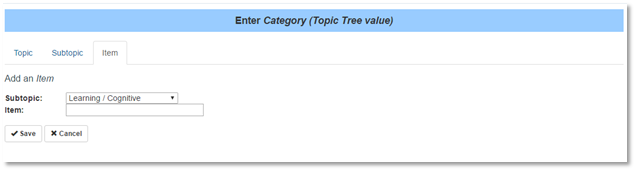
a. Select a Subtopic from the drop-down list.
b. Enter your Item.
Update Category
To change the data for a Category:
1. Locate the Category using the Browse Category menu item.
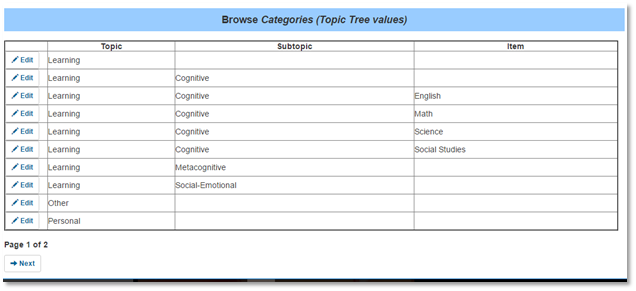
2. Click the Edit button for the corresponding row.
3. The form that appears varies depending on the type (Topic, Subtopic, or Item) of the Category.
4. If the Category is a Topic:
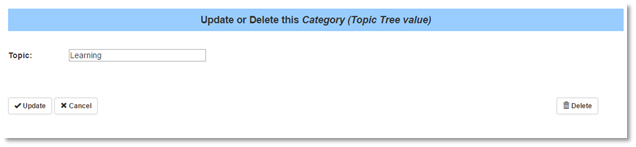
a. Change the Topic.
b. Click the Save button.
Note: This change will automatically propagate to all corresponding Subtopics, Items and Responses.
5. If the Category is a Subtopic:
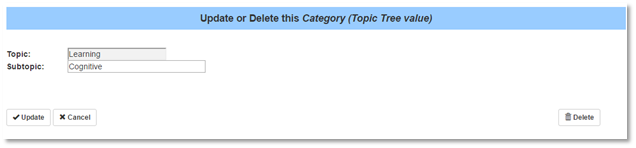
a. To maintain the integrity of the Topic Tree data, Learning Logger prevents you from having a Subtopic without a corresponding Topic parent. The Topic field is grayed out because it cannot be changed here.
i. If you wish to change a Topic for all its Subtopics, Items, and Responses, select the update the Topic (described above).
ii. If you wish to change the Topic for an individual Subtopic, you will need to manually add the new Topic / Subtopic and update the corresponding Responses which refer to the old Topic / Subtopic. Then you can delete the old Topic / Subtopic.
b. Change the Subtopic.
c. Click the Save button.
Note: This change will automatically propagate to all corresponding Items and Responses.
6. If the Category is an Item:
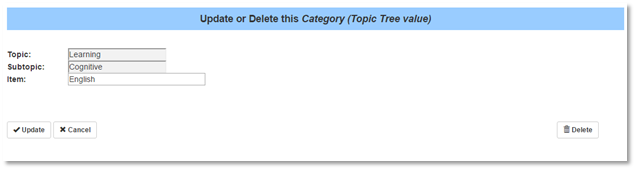
a. To maintain the integrity of the Topic Tree data, Learning Logger prevents you from having an Item without a corresponding Topic / Subtopic parent. The Topic and Subtopic fields are grayed out because they cannot be changed here.
i. If you wish to change a Topic / Subtopic for all its Items, and Responses, select the update the Subtopic (described above).
ii. If you wish to change the Topic / Subtopic for an individual Item, you will need to manually add the new Topic / Subtopic / Item and update the corresponding Responses which refer to the old Topic / Subtopic / Item. Then you can delete the old Topic / Subtopic / Item.
b. Change the Item.
c. Click the Save button.
Note: This change will automatically propagate to all corresponding Responses.
Delete Category
The process of deleting a Category starts the same way as updating a Response.
1. Locate the Category using the Browse Category menu item.
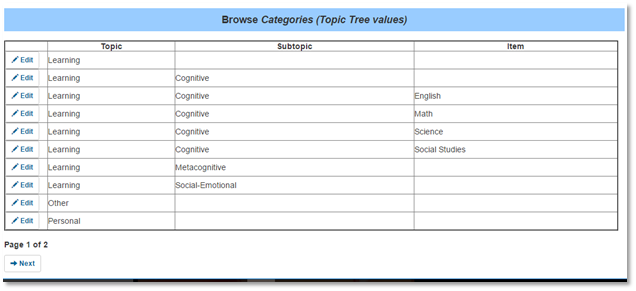
2. Click the Edit button for the corresponding row.
3. The form that appears varies depending on the type (Topic, Subtopic, or Item) of the Category.
4. If the Category is a Topic:
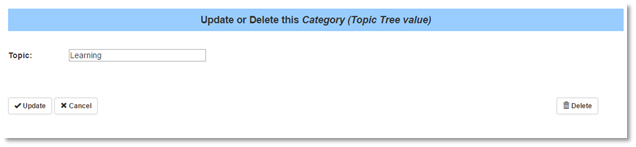
5. If the Category is a Subtopic:
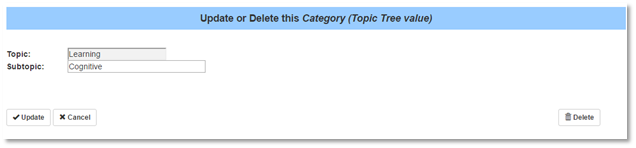
6. If the Category is an Item:
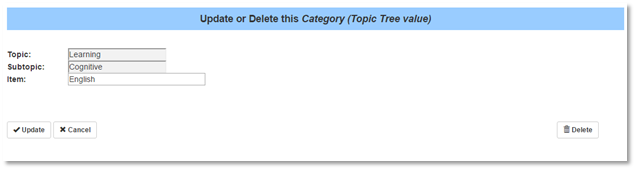
Then you:
7. Click the Delete button.
8. To maintain the integrity of the Topic Tree data, Learning Logger prevents you from having a Subtopic or Item without a corresponding Topic parent. Thus, if you delete a Topic, all of its child Subtopics and Items are also deleted. Likewise, If you delete a Subtopic, all of its child Items are deleted. Also, to maintain the integrity of the Response data, Learning Logger automatically blanks out the Category (Topic, Subtopic, Item) of any Responses referring to the deleted Category.
9. You will be prompted to confirm that you want to delete the Category displayed. You cannot undo a deletion so make sure before you confirm. Click the OK button to confirm.
Browse Categories
You can browse all Responses in the database by selecting the Browse menu item under the Categories heading on the left navigation bar.
![]()
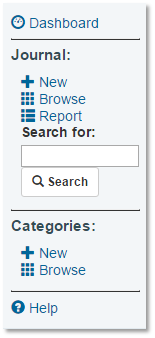
The Categories will appear on your screen in pages ordered by Category. Use the Next and Previous buttons to navigate through the pages.